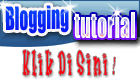SUSE

Instalasi SuSE
SuSE dapat langsung diinstal tanpa mempergunakan disket pada komputer yang sudah memiliki sistem operasi Windows atau DOS. Untuk sistem operasi lainnya, instalasi membutuhkan disket untuk inisialisasi kernel di komputer. Sebelum memulai instalasi, pastikan Anda mempersiapkan hal-hal sebagaimana dibahas dalam tahapan pre instalasi di sub bab sebelumnya.
Berikut langkah-langkah instalasi SuSE :
1. Masukkan CD-ROM SuSE
2. Jika Anda masih berada di Microsoft Windows, restart komputer ke dalam MSDOS mode.
3. Pindah ke drive dimana CD-ROM SuSE berada (misalnya D:\).
4. Saat berada di drive CD-ROM, jalankan program setup. D:\> setup
5. Pertama kali muncul adalah pilihan bahasa. Anda bisa pilih Bahasa Indonesia atau Inggris. Contoh dalam langkah instalasi berikut menggunakan pilihan Bahasa Inggris.
6. Kemudian muncul pertanyaan drive tempat CD-ROM berada. Ketikkan D:\ atau E:\ , tergantung komputer Anda.
7. Berikutnya adalah metode instalasi. Pilihan yang ada adalah :
1. CD; jika Linux sudah mendukung CD-ROM yang Anda miliki.
2. Hard disk; jika Linux sudah disalin dari CD-ROM ke hard disk.
8. Selanjutnya adalah pemilihan kernel. Kernel adalah program utama Linux, inti dari sistem operasinya. SuSE menyediakan beberapa pilihan kernel yang sudah dikompilasi sebelumnya untuk mendukung perangkat keras secara spesifik. Misalnya kernelEIDE01 untuk perangkat keras(E)IDE secara umum, atau kernelSCSI01 untuk SCSI Adapter Aic 7xxx (Adaptec 274x). Pemilihan kernel ini tergantung konfigurasi komputer masing-masing.
9. Masukkan parameter kernel. Jika Anda tidak mengetahuinya, langsung tekan enter.
10. Berikutnya SuSE akan menanyakan apakah Anda menginginkan untuk instal Loadlin sekarang? Loadlin adalah program yang dijalankan di DOS untuk menginisialisikan kernel (menjalankan Linux) lewat MSDOS. Jawab ya jika Anda belum memilikinya, dan sebaliknya.
11. Selesai proses instalasi Loadlin, kernel akan langsung dijalankan. Untuk inisialisasi kernel, secara otomatis dijalankan perintah :
LOADLIN E:/suse/images/EIDE01 root=200 rw 2 Initrd
E:/suse/images/initdisk.gz lang=english
Jika Anda pelajari instalasi Slackware pada bagian sebelumnya, maka disini ditemukan metode yang serupa. Perintah pertama meminta loadlin untuk menjalankan kernelEIDE01, yang terletak di direktori E:/suse/images, dan status read write. Perintah kedua meminta initrd untuk menjalankan initdisk.gz dengan Bahasa Inggris (tergantung pilihan bahasa sebelumnya) setelah kernel berhasil diinisialisasi. Pada instalasi Slackware, tugas ini dijalankan oleh disk boot dan disk root. Perintah diatas mengeluarkan pesan di monitor:
Load Linux now!
12. Dari perintah kedua, initrd akan menjalankan Linuxrc (Versi 0.91) ke dalam komputer Anda. Pertama kali Anda harus memilih monitor. Anda dapat memilih monitor monokrom (hitam putih) atau warna. Berikut menu utama (Main Menu) Linuxrc, jalankan pengaturan dalam menu-menu berikut secara berurutan.
1. Settings, meliputi
* Language; untuk pengaturan bahasa
* Display; untuk pengaturan monitor
* Keymap; untuk pengaturan keyboard
* Debug; pilihan untuk pengguna Linux tingkat lanjut. Isinya berupa pilihan Animation, Force rootimage, Enter rootimage, Instalation system, Scripting NFS port. Jika tidak tahu, Anda dapat abaikan pilihan ini, dan relatif tidak mengganggu proses instalasi secara keseluruhan.
2. System Information, meliputi
* Kernel Messages; Seluruh pesan yang disampaikan kernel saat booting (termasuk pengenalan perangkat keras). Dari pesan kernel ini Anda dapat mengetahui perangkat mana yang sudah didukung oleh kernel dan mana yang belum.
* Hard disk /CD-ROMs; Catatan hard disk dan CD-ROM yang dikenali oleh kernel.
* Modules; Catatan tentang driver perangkat keras (di Linux disebut sebagai modul) yang sudah diaktifkan
* PCI; Catatan tentang kartu PCI yang dimiliki berdasarkan pengenalan oleh kernel.
* Memory; Catatan tentang memory yang dimiliki berdasarkan pengenalan oleh kernel.
* IO Port; Port Input Output
* Interrupts; Catatan interrupts.
3. Kernel Modules, meliputi
* Load SCSI module; mengaktifkan modul SCSI yang belum dikenal oleh kernel. Hal ini diketahui dengan membaca pesan kernel pada bagian sebelumnya.
* Load CD-ROM module; Mengaktifkan modul CD-ROM
* Load network card module; Mengaktifkan modul kartu jaringan.
* Load PCMCIA module; Mengaktifkan modul PCMCIA.
* Show Loaded modules; Melihat modul-modul yang telah diaktifkan.
* Unload modules; Menon-aktifkan kembali modul-modul yang telah aktif.
* Autoload modules; Mengaktifkan modul secara otomatis dengan melakukan inspeksi (probing) terhadap semua perangkat keras yang ada.
4. Start Instalation System; meliputi
* Start Instalation; Mulai instalasi
* Boot Instalation; Selesai instalasi dan boot komputer
* Start Rescue System
* Start Live CD
13. Pada saat memilih Start Instalation, Linuxrc menanyakan media tempat di mana sumber file SuSE yang akan diinstal. Pilihan tersebut meliputi CD-ROM, Network (NFS), Network (FTP), Hard disk. Pilih sesuai kebutuhan Anda. Dalam contoh berikut instalasi dilakukan lewat CD-ROM.
14. Setelah memilih media instalasi, segera muncul program YaST yang menawarkan tipe instalasi. Tipe yang ditawarkan adalah :
* Install Linux from scratch; Instal SuSE baru ke dalam komputer dengan metode standar.
* Update existing file system; Upgrade SuSE dari versi sebelumnya.
* Instalation using expert mode; Instalasi dengan pilihan-pilihan khusus yang menawarkan modifikasi penuh.
* Abort; membatalkan instalasi.
Pilih install Linux from scratch
15. Langkah selanjutnya adalah penentuan partisi. Sebelum melanjutkan, silakan baca tentang partisi pada sub bab instalasi Slackware. Pilihan pertama adalah partitioning hardware; ada dua pilihan :
* partitioning; SuSE akan melakukan partisi otomatis sisa spasi hard disk yang masih kosong. Partisi otomatis ini meliputi partisi Linux sekaligus swap.
* Do not partitioning; Untuk langkah partisi normal. Untuk belajar melakukan partisi, pilih do not partitioning.
16. Setelah dipilih do not partitioning, akan muncul pilihan lagi, yakni :
* Whole hard disk; SuSE akan mempartisi seluruh hard disk. Hindarkan pilihan ini.
* Partitioning; melakukan partisi secara manual. Pilih partitioning untuk menjalankan partisi hard disk secara manual.
17. Langkah selanjutnya adalah mengedit tabel partisi. Jalankan langkah ini secara hati-hati terutama jika Anda memiliki data dalam hard disk Anda. Berikut contoh tabel partisi yang sudah ada :
Device Name From To Blocks Partition Type
/dev/hda1 1 319 2562336 b Win 95 Fat 32
/dev/hda2 320 1048 5855692 5 extended
/dev/hda5 320 447 1028128 83 Linux Native
/dev/hda6 448 463 128488 82 Linux Swap
18. Tampilan tabel partisi bisa bermacam-macam, tergantung pengaturan di komputer Anda sebelumnya. Untuk membuat partisi baru, tekan F5.
Starting Cylinder :
End of partition: +1000M
Pada pilihan Starting Cylinder, biarkan kosong, langsung tekan enter. Selanjutnya muncul End of Partition, masukkan jumlah megabyte yang Anda inginkan, diawali dengan tanda plus. Contoh di atas adalah membuat partisi baru dengan ukuran 1 Gigabyte (1000 Megabyte). Lakukan langkah ini hingga diperoleh daftar partisi yang diinginkan. 18. Selesai membuat partisi baru, lanjutkan dengan pemilihan partisi swap. Pilih Continue, dan akan muncul pertanyaan Select Swap Partition. Pilih partisi swap yang Anda tentukan sebelumnya. Anda akan dikonfirmasi, apakah Anda ingin melakukan cek swap yang akan diaktifkan? Cek ini meliputi bad blocks dan cek permukaan piringan hard disk yang akan digunakan. Pilih yes.
19. Langkah selanjutnya adalah melakukan format terhadap sistem file Linux yang baru saja Anda buat partisinya. Contoh sistem file yang sudah ada :
List of existing hard drive
Device Blocks Inodes Format fstype mountpoint partition
/dev/hda5 1028128 4096 No ext2 Linux
Pilih F6 untuk format partisi yang ada. Pilih Normal Format. Selanjutnya, tekan F4 untuk menentukan mount point. Pilih /. Tekan Continue, dan partisi Anda akan diformat.
20. Instalasi akan kembali ke prompt YaST untuk load configuration. Pilih default SuSE. Anda bisa pilih secara manual paket-paket yang diinginkan. Bagian ini memakan waktu yang cukup lama, sebab proses instalasi program yang dipilih sedang berjalan.
21. Selesai instalasi program, Anda diminta memilih kernel lewat menu Select Kernel, dan pilih Standard (E)IDE kernel (jika hard disk atau CD-ROM Anda IDE) atau SCSI kernel (jika hard disk atau CD-ROM Anda SCSI).
22. Berikutnya Anda akan ditanyakan untuk membuat boot disk. Jawab ya jika Anda memang menginginkan Linux di boot dari disket. Siapkan satu disket kosong. Jika tidak, teruskan.
23. Setelah itu muncul menu LILO Instalation. Jawab yes dan segera Anda dibawa ke menu :
* Pilihan berikut biarkan kosong
Append line for hardware parameter :
* Pilih Master Boot Record untuk menempatkan LILO di MBR sehingga saat # boot akan dijalankan.
Where do you want install LILO :
Master Boot Record
Boot sector of root partition
Boot sector of boot partition
On floppy disk
* Boot delay adalah lama waktu dalam satuan detik pada saat memilih menu sistem operasi yang akan dijalankan saat komputer dinyalakan.
Boot Delay :
24. Proses selanjutnya penentuan time configuration. Ini adalah satuan waktu yang digunakan oleh sistem operasi. Anda bisa memilih antara menggunakan GMT atau waktu lokal.
25. Setelah itu penentuan hostname dan domain name. Isian ini sangat penting untuk memastikan program-program daemon yang membutuhkan nama mesin dan nama domain seperti server web dan server mail berjalan dengan baik. Untuk pengisian, misalnya:
Hostname : spawn
Domain Name : heaven.or.id
26. Menu berikutnya adalah konfirmasi peran komputer Anda. Pilihannya adalah :
* IP Loopback only; untuk mesin yang berjalan sendiri dan tidak terhubung ke jaringan
* Real network; untuk mesin yang terhubung dalam jaringan.
Pada bagian DHCP client, pilih no (kecuali jika Anda terhubung dalam jaringan dengan DHCP). Dalam contoh berikut, pilih real network.
Catatan:
DHCP atauDynamic Host Configuration Programadalah program yang mendistribusikan alamat IP pada setiap mesin yang terhubung ke dalam jaringan. Pemberian alamat IP secara dinamis ini memudahkan jaringan dengan user yang banyak, dan alamat IP tidak perlu diset satu per satu di tiap mesin. Cukup DHCP yang membagikannya secara acak. Program ini biasa dipergunakan di ISP (Internet Service Provider), di mana setiap user yang tersambung lewat modem, memperoleh alamat IP berubah-ubah pada tiap koneksi.
27. Jika dipilih real network, menu berikutnya adalah memasukkan alamat jaringan :
* type of network; piliheth0. Ini berarti dalam menghubungkan ke jaringan menggunakan kartu jaringan. Jika pada boot sebelumnya kernel belum mengenal kartu jaringan yang ada, Anda dapat mengkonfigurasikannya nanti. Lihat di Bab III, Sub Bab konfigurasi kartu jaringan.
* IP Address of your machine; isikan alamat IP misalnya 192.168.1.100
* Netmask; Isikan netmask berdasarkan kelasnya. Misal 255.255.255.0
* Gateway; Biarkan kosong. Gambaran tentang gateway dapat Anda baca di Bab III sub bab IP Masquerade.
* IP Address of PPP Partner; Isikan DNS server dari ISP Anda. Misalnya 202.158.3.7.
28. Selanjutnya adalah mengkonfigurasikan sendmail lewat sendmail.cf. Menu yang diberikan:
* Host with permanent network connection; Jika Anda terhubung dalam jaringan dengan sambungan yang permanen.
* Single user machine without network connection; Jika komputer tidak terhubung dalam jaringan (standalone)
* Host with temporarily network connection; Jika dalam waktu-waktu tertentu komputer Anda terhubung dalam jaringan (misalnya Internet).
* Use UUCP to send mail; Jika mesin Anda terhubung dalam jaringan UNIX, dan mempergunakan protokol UUCP (Unix to Unix Copy Protocol)
* Do not install /etc/sendmail.cf; Melewati menu ini, dan jika perlu sendmail.cf dapat dikonfigurasikan sendiri nantinya.
29. Selesai konfigurasi sementara untuk sendmail, komputer akan direstart. Selanjutnya adalah mengisikan password untuk root. Usahakan untuk mengisi lebih dari 8 huruf.
30. Langkah berikutnya membuat satu user sebagai contoh. Anda dapat menggunakan user contoh ini untuk login pertama kali nantinya. Usahakan untuk menggunakan user root seminimal mungkin.
31. Langkah terakhir, mengkonfigurasikan beberapa peralatan tambahan seperti modem, dan mouse. Selesai langkah ini, Anda bisa langsung masuk ke Linux prompt, dan login dengan menggunakan account root atau user contoh yang telah anda tentukan sebelumnya.